deviseの導入について
deviseについて
deviseはユーザー認証用のgemです。こちらを利用して、ログイン・ログアウト機能やアカウントの登録機能をBookアプリに実装します!
devise利用の手順
導入の手順は意外とシンプルです。
- Gemfileに追加
- generatorを実行
- デフォルトURLの設定
- Userモデルのセットアップ
- テンプレート編集
- Controller編集
1. Gemfileに追加
# Gemfile gem 'devise'
この後、bundle installを実行します。
2. generatorを実行
rails generate devise:installでインストールは完了。
3. デフォルトURLの設定
デフォルトURLのセットアップは、config/environments/development.rbに以下を追加。
config.action_mailer.default_url_options = { host: 'localhost', port: 3000 }
4. Userモデルのセットアップ
ユーザー機能を実装するので、以下のコマンドのMODELの部分をUserに置き換えて実行します。モデル名はお好みで変更しましょう。
$ rails generate devise MODEL
以下のコマンドを忘れずに!
$ rails db:migrate
5. テンプレートの編集
成功した場合に表示されるnoticeと失敗した場合に表示されるalertを埋め込みます。
# app/views/layouts/application.html.erb <% if notice %> <p class="alert alert-success"><%= notice %></p> <% end %> <% if alert %> <p class="alert alert-danger"><%= alert %></p> <% end %>
また、ログインのリンクなども追加します。
# app/views/layouts/application.html.erb <p class="navbar-text pull-right"> <% if user_signed_in? %> Logged in as <strong><%= current_user.email %></strong>. <%= link_to 'Edit profile', edit_user_registration_path, class: 'navbar-link' %> | <%= link_to "Logout", destroy_user_session_path, method: :delete, class: 'navbar-link' %> <% else %> <%= link_to "Sign up", new_user_registration_path, class: 'navbar-link' %> | <%= link_to "Login", new_user_session_path, class: 'navbar-link' %> <% end %> </p>
こちらのテンプレートの内容はRails Girls Guideを参考にしております。 リンク先の名称や配置などはお好みで変更してください!
6. Controllerの編集
deviseでは、Controllerやviews内で複数のヘルパーを利用することが可能です。
ログインしていない場合、本の登録内容が確認できないように以下の記述をコントローラーに追加します。
# app/controllers/application_controller.rb before_action :authenticate_user!
以上がデフォルトの利用手順となります。
多言語化について
deviseで実装したログイン画面を日本語化したい場合におすすめのgemがあります。 それがこちら。
利用方法は、Gemfileに追加してbundle install実行。
gem 'devise-i18n'
基本はこれだけでOKです!(この記事はi18nの利用を前提としています。)
カスタマイズ方法
公式にも記載があるのですが、deviseではviewsやControllerを追加したり変更したりしてカスタマイズが可能です。 また、DBにカラムを追加することももちろん可能です。
例えば、UserモデルのControllerを追加したい場合は、以下コマンドを実行します。
$ rails g devise:controllers users
そうすると、app/controllers/users内にControllerが作成されます。

そして、対応するルーティングの設定を下記のようにconfig/routes.rbで設定します。
devise_for :users, :controllers => { :registrations => 'users/registrations', :sessions => 'users/sessions' }
上記は、registrations_controller.rbとsessions_controller.rbのルーティングを記述しています。
同様にviewsも以下のコマンドで生成できます。
$ rails generate devise:views users
追記(2019/05/17)
カスタマイズしたviewsの翻訳について
以下のコマンドを実行すると、devise-i18nのviewsファイルをコピーしてくれるため、その内容を各自で修正することも可能です。
$ rails g devise:i18n:views
注意点として、こちらのコマンドを実行すると将来的にviewsの内容が変更されたり、アップデートされた場合もその分が反映されないというリスクがあります。
デフォルトのdevise-i18nのviewsを使用するのが無難かと思います。
Strong Parametersについて補足
deviseでユーザーの認証機能を実装する際に、nameなどの新カラムをDBに追加したい場合があるかと思います。
ところがrails g migration AddNameToUsersを実行しようとすると、カラムを追加できない(エラーが発生する)場合があります。
理由はStrong Parametersというセキュリティ機能があるからです。
Strong ParametersとはDBに登録できるパラメーターに制限をかける仕組みのことです。
ブラウザがHTMLのソースを書き換える機能を備えていることから、マスアサインメント脆弱性というセキュリティホールができる可能性を孕んでおり、この対策としてRails 4.0で導入された機能です。
では新しいカラムを追加したい場合どうすればいいのでしょうか?
公式に書かれていますね!

フィルターを記述してあげればいいのですね。一件落着です。
メール認証機能の実装
ユーザーの新規登録が完了したら、メールアドレスに確認メールが送られる機能を実装しましょう。
- Userモデルにconfirmableを追加
- confirmableをDBに追加するためコマンドを実行
- マイグレーションファイル修正
- letter_openerの利用
1. Userモデルにconfirmableを追加
app/models/user.rbに:confirmableを追加します。

2. confirmableをDBに追加するためコマンドを実行
$ rails g migration add_confirmable_to_devise
3.マイグレーションファイル修正
生成されたdb/migrate内のマイグレーションファイルに以下を追加して保存、rake db:migrateを実行。
class AddConfirmableToDevise < ActiveRecord::Migration[5.1] # Note: You can't use change, as User.update_all will fail in the down migration def up add_column :users, :confirmation_token, :string add_column :users, :confirmed_at, :datetime add_column :users, :confirmation_sent_at, :datetime # add_column :users, :unconfirmed_email, :string # Only if using reconfirmable add_index :users, :confirmation_token, unique: true # User.reset_column_information # Need for some types of updates, but not for update_all. # To avoid a short time window between running the migration and updating all existing # users as confirmed, do the following User.all.update_all confirmed_at: DateTime.now # All existing user accounts should be able to log in after this. end def down remove_columns :users, :confirmation_token, :confirmed_at, :confirmation_sent_at # remove_columns :users, :unconfirmed_email # Only if using reconfirmable end end
4. letter_openerの利用
最後にメール送信に不可欠なSMTPサーバの設定が必須となります。
通常は、config/environments/development.rbに以下の内容を追記する必要があります。
# config/environments/development.rb config.action_mailer.raise_delivery_errors = true ActionMailer::Base.delivery_method = :smtp ActionMailer::Base.smtp_settings = { :enable_starttls_auto => false, :address => "smtp.gmail.com", :port => 587, :authentication => :plain, :user_name => "gmailのメールアドレス", :password => "メールのパスワード" }
ただ、私はGitHubに自分のメールアドレスを公開するのに抵抗があったので、メール認証機能を追加するにあたり、letter_opener_webというgemを利用しました。
このgemを利用すると自分のメールアドレスを登録しなくても、ブラウザで送信したメールなどを確認できます。
利用方法は以下の手順を踏むだけです。
- Gemfileに以下の内容を追記
app/config/routes.rbにルーティング設定を追記config/environments/development.rbにmailerの記載を追記
1. Gemfileに以下の内容を追記
group :development do #開発環境のみ gem 'letter_opener_web' end
2. app/config/routes.rbにルーティング設定を追記
if Rails.env.development? #開発環境の場合 mount LetterOpenerWeb::Engine, at: "/letter_opener" end
3. config/environments/development.rbに以下を追記
config.action_mailer.delivery_method = :letter_opener_web
http://localhost:3000/letter_openerにアクセスすると、ブラウザ上から送信したメールが確認できます。
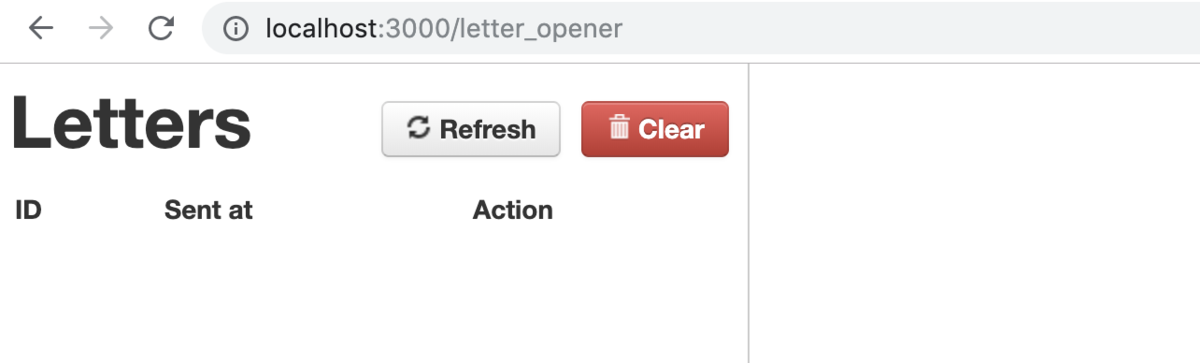
最後に
私はコントローラーを修正して、デフォルトの遷移先(localhost:3000)をログイン画面に変えたりしてアプリを実装しました。
ログイン画面
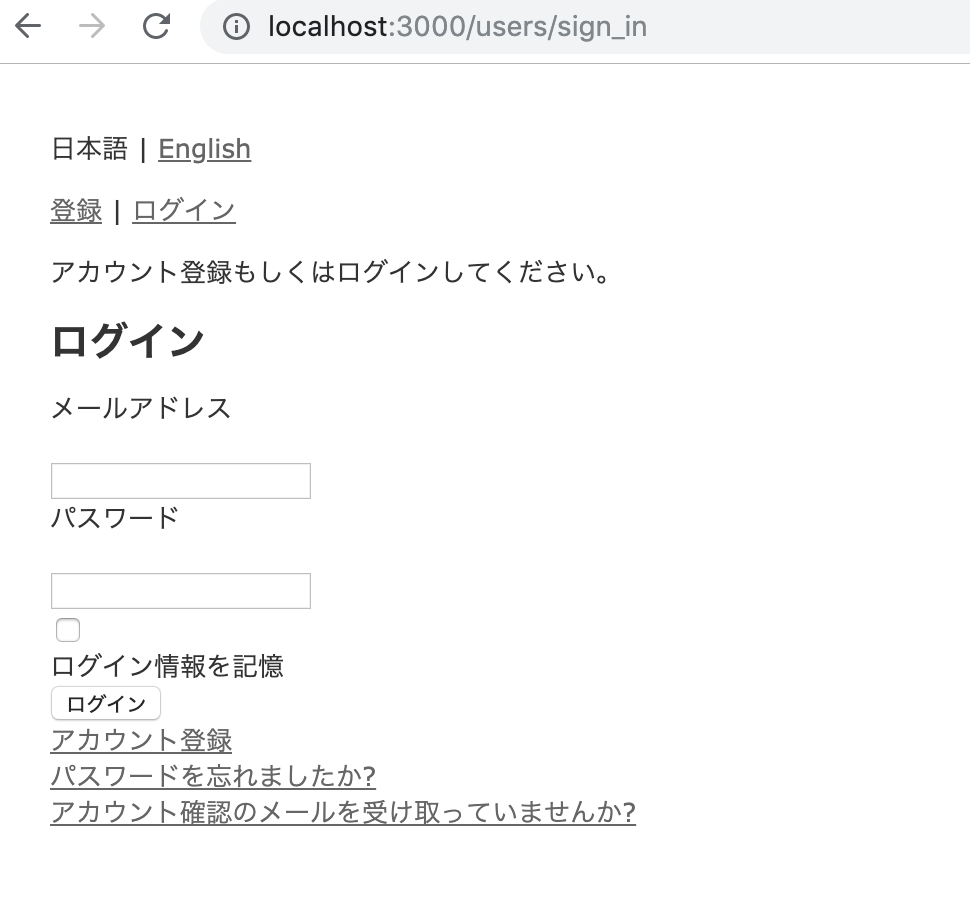
ログイン成功

以上となります!
参考: