ActiveStorage
ActiveStorageとは
Rails5.2より同梱されているファイル管理のgemです。
クラウドストレージサービスなどへファイルをアップロードして、 DB上でActiveRecordモデルへ紐づけることなどが比較的簡単にできます。
本記事では、BookアプリにActiveStorageを実装してプロフィール画像をアップロードする機能を追加します。
本記事の前提
内容に入る前に、以前の記事と同様にまずアプリ作成の流れなどを振り返ります。
- 『Railsの教科書』内で紹介されていたBookアプリを作成します
- 日本語に対応するためにgem
i18nを実装 - ページネーション機能をgem
kaminariで実装 - ログイン・ログアウト機能をgem
deviseとdevise-i18nで実装 - GitHubによるログイン機能をgem
OmniAuthで実装 - ActiveStorageによるプロフィール画像のアップロード機能実装←今日はここです!
上記の通り、本の登録機能やユーザーの認証機能は実装済みです。
ActiveStorageの導入プロセス
プロセスはいたってシンプルです。
- imagemagickのインストール
- ActiveStorageの準備
- ファイル管理の場所を設定
- Userモデルに画像を添付できるようファイルに追記
- テンプレート修正
内容を確認していきましょう!
1. imagemagickのインストール
Railsガイドにも記載がありますが、variantというメソッドを使用するとアップロードする画像のサイズなどを変換することが可能です。
variantを有効にするには、以下の2つが必須。
- imagemagickをシステム上でインストール済みであること
- gemのmini_magickをロードすること
$ brew install imagemagick
Homebrewを使ってimagemagickをインストールしたら、今度はGemfileにmini_magickというgemも追記しましょう。
# Gemfile gem 'mini_magick'
bundle install実行で準備万端です。
2. ActiveStorageの準備
ここからがActiveStorageの準備作業です。gemのインストールは不要なので、その代わりに下記コマンドを実行。
$ rails active_storage:install
マイグレーションファイルが出力されるので、DBに反映するためrails db:migrateを忘れずに。
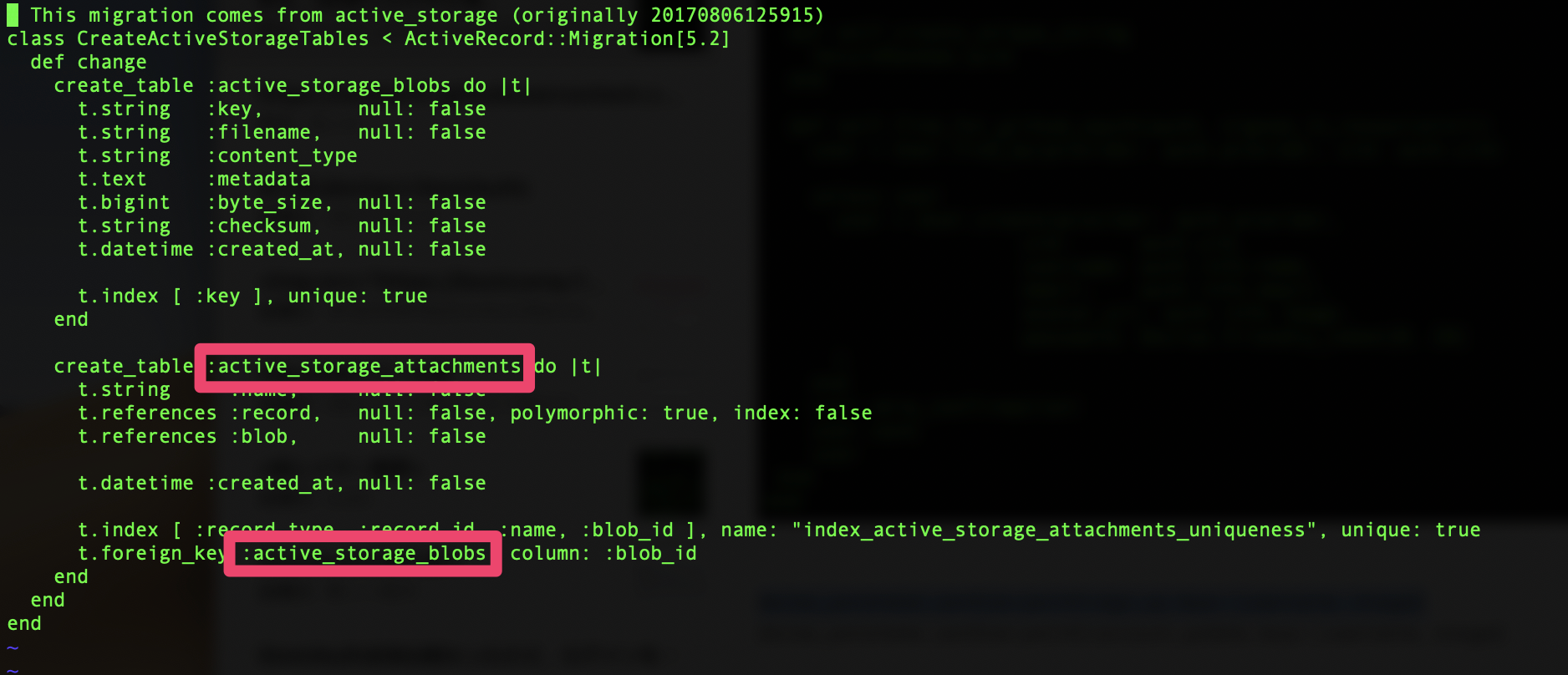
ActiveStorageが利用するテーブル(active_storage_blobsとactive_storage_attachments)を作成。
ActiveStorage::Attachmentはアプリ内のモデル(この場合Userモデル)とActiveStorage::Blobを結びつける中間テーブルのこと。
ActiveStorage::Blobは、添付された画像ファイルに対応するモデルのことです。ファイルの実体(ファイル名やメタデータなど)をDB外で管理することを前提にしています。
3. ファイル管理の場所を設定
添付したファイルを管理する場所の設定を確認しましょう。
config/environments/development.rb内のconfig.active_storage.serviceにファイルを管理する場所を付与します。下記を追記しましょう。
config.active_storage.service = :local
上記の場合、管理場所をlocalに設定しています。では、ファイルの管理場所が定義されているconfig/storage.ymlの内容を確認します。
# config/storage.yml test: service: Disk root: <%= Rails.root.join("tmp/storage") %> local: service: Disk root: <%= Rails.root.join("storage") %> # Use rails credentials:edit to set the AWS secrets (as aws:access_key_id|secret_access_key) # amazon: # service: S3 # access_key_id: <%= Rails.application.credentials.dig(:aws, :access_key_id) %> # secret_access_key: <%= Rails.application.credentials.dig(:aws, :secret_access_key) %> # region: us-east-1 # bucket: your_own_bucket
localはローカル環境(Railsアプリのディレクトリ配下のstorageディレクトリのこと)にファイルを格納する設定のことです。
ちなみに、デフォルトで用意されているのがlocalの設定です。AWSなどのサービスを利用しない場合はこのままでOKです。
クラウドを利用して画像をアップロードする場合は、config.active_storage.service = :amazonなど記述を適宜変更する必要があります。
4. Userモデルに画像を添付できるようファイルに追記
まず、app/models/user.rbに追記して、Userモデルにimageという画像を扱う属性を付与します。
has_one_attachedのメソッドを用いることで、1つのuserに1つの画像を紐づけることとその画像をUserモデルからimageと呼ぶことを指定することが可能になります。属性名はavatarなど別の名称でもOKです。
# app/models/user.rb class User < ApplicationRecord 省略 has_one_attached :image 省略 end
そして、アップロードしたファイル情報が、Strong Parametersによって無視されないように:imageを追加しましょう!
Strong Parametersについては以前この記事で取り上げました。
#app/controllers/application_controller.rb devise_parameter_sanitizer.permit(:sign_up, keys: [:username, :image])
私はプロフィールの編集画面からも画像を変更できるよう設定したかったため、下記の記述も追記しました。
#app/controllers/application_controller.rb devise_parameter_sanitizer.permit(:account_update, keys: [:username, :image])
5. テンプレート修正
こちらは各自テンプレートにimageのフィールドなどを足しましょう。また、必要に応じてロケールファイルにも単語を追加してくださいね。
<div>
<%= f.label :image %>
<%= f.file_field :image %>
</div>
以上で設定終了です!
設定完了画面
画像アップロード
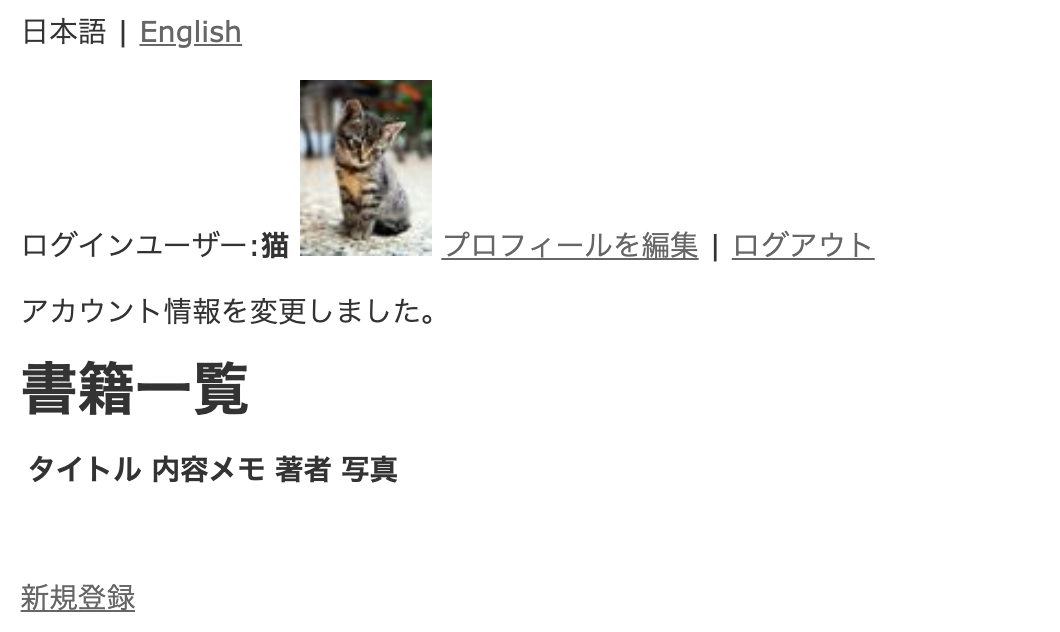
画像編集

編集画面

編集完了
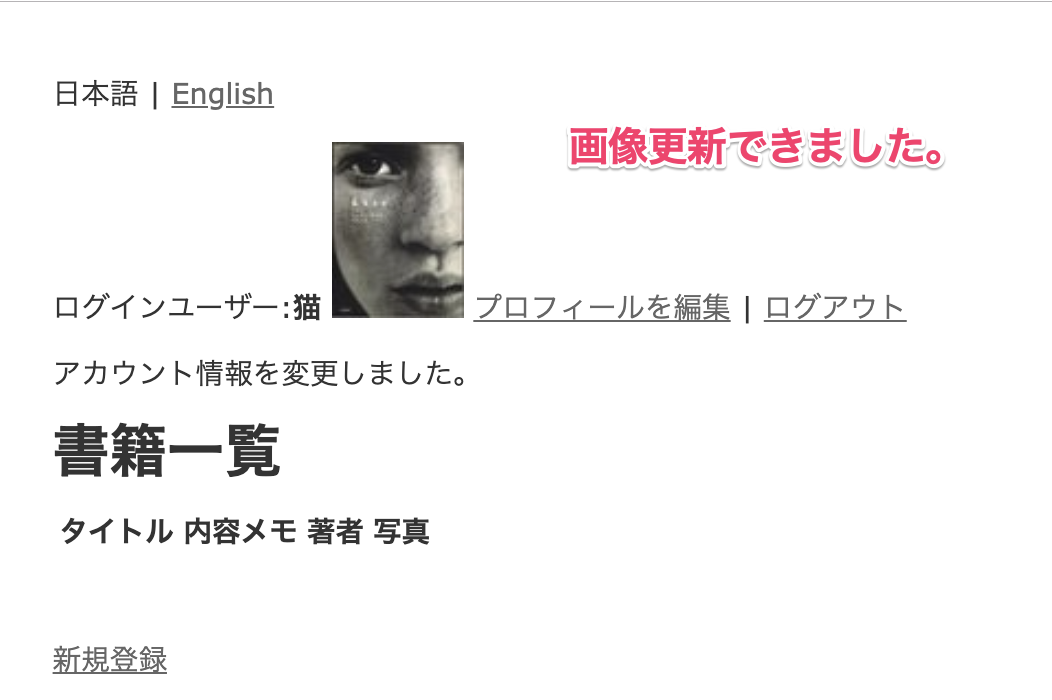
最後に
いかがだったでしょうか。ActiveStorageはdbにカラムなどを追加しなくても画像が管理できるので便利ですよね! 本記事は以上となります。
参考文献: